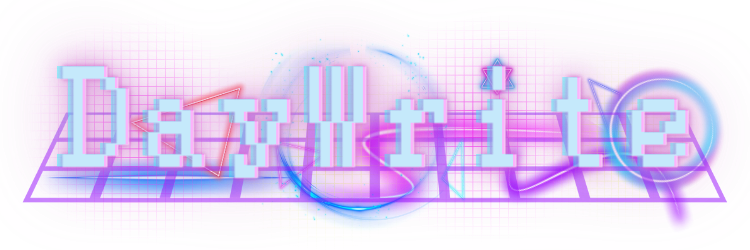今までAviutlを使ってgif動画を作成しようとしていたのですが、FFmpegを用いて変換した方が簡単という噂を耳にしたので、インストールからgifの書き出しまで行ってみた。
インストール
①FFmpegの公式サイトにアクセスする。
②「Download」をクリックする。
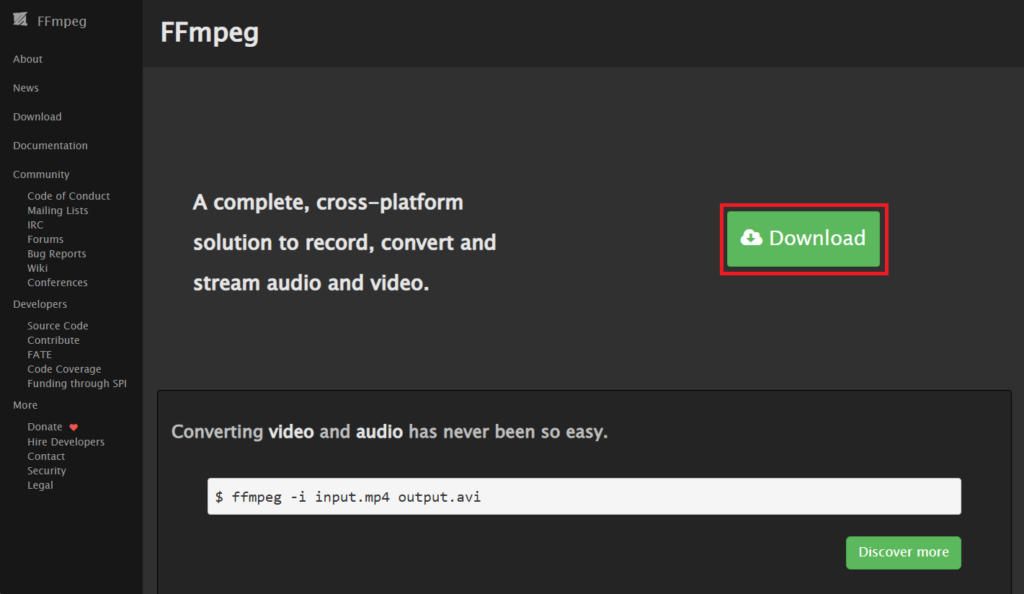
③Windowsのマークにマウスオーバーしてから、下の「Windows builds from gyan.dev」をクリックする。
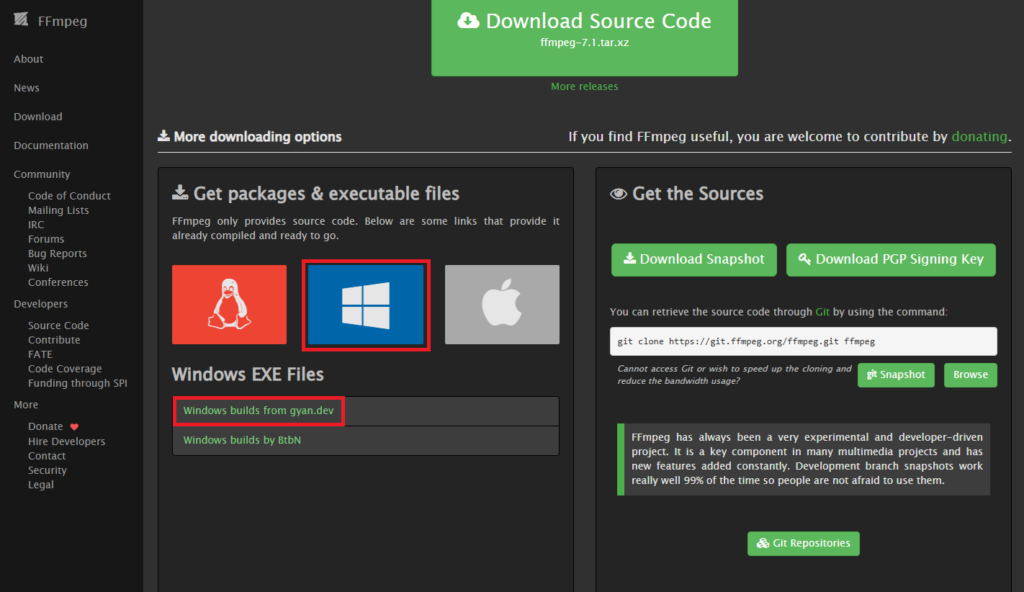
④「ffmpeg-git-full.7z」をクリックして、圧縮ファイルをダウンロードする。
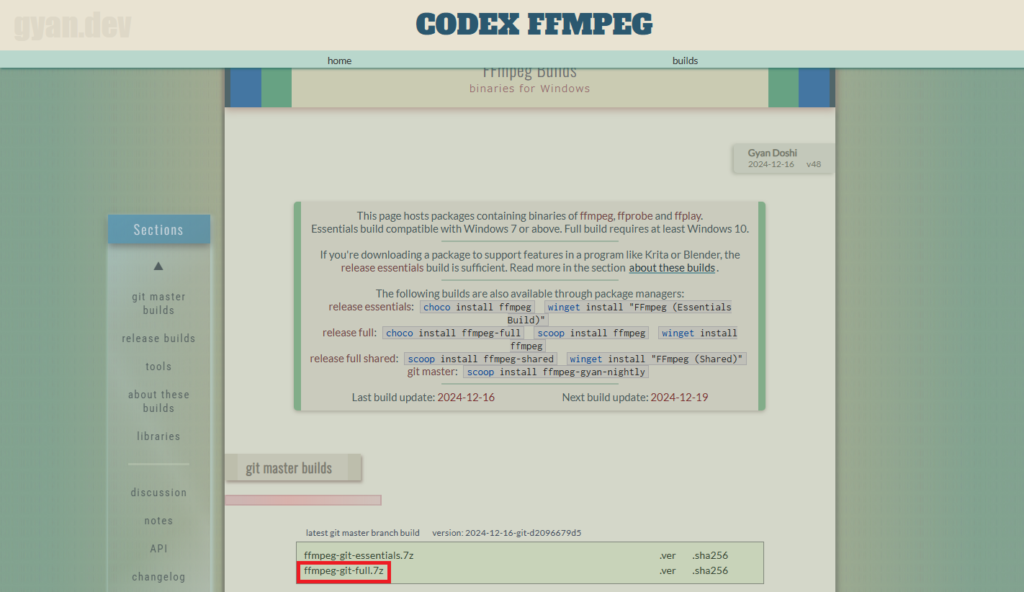
⑤ダウンロードした「ffmpeg-git-full.7z」を右クリックして「すべて展開...」を選択する。
※もし解凍できない場合は「7-Zip」等をインストールして解凍してください。
⑥任意をフォルダを作成し、解凍したファイルの中身を移動します。
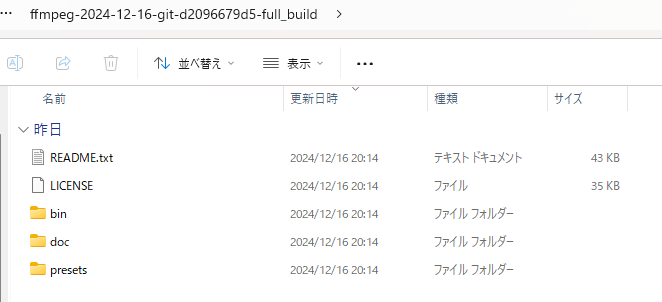
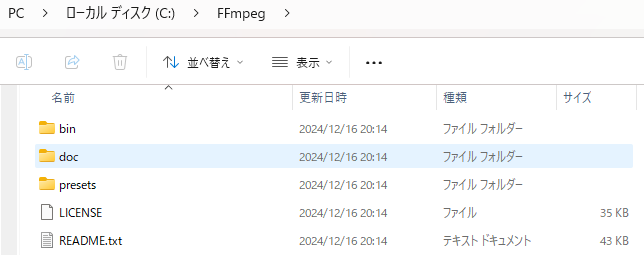
環境変数の設定
①Windowsキー+Rを押し、「sysdm.cpl」と入力してOKをクリックする。
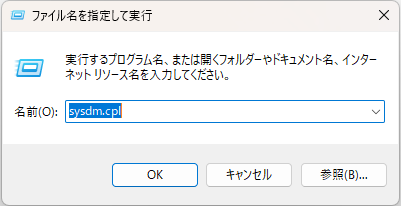
②システムのプロパティの「詳細設定」タブをクリックする。
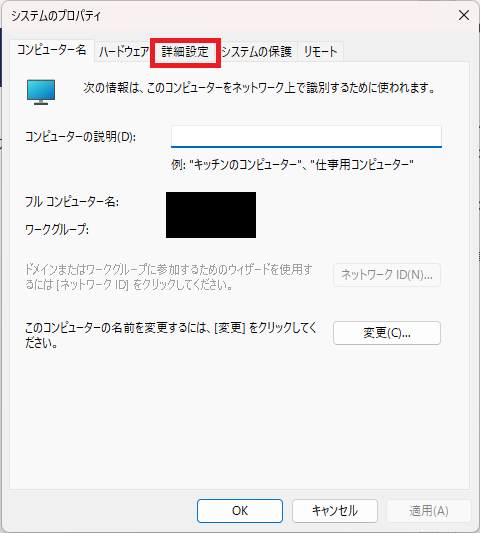
③「環境変数」をクリックする。
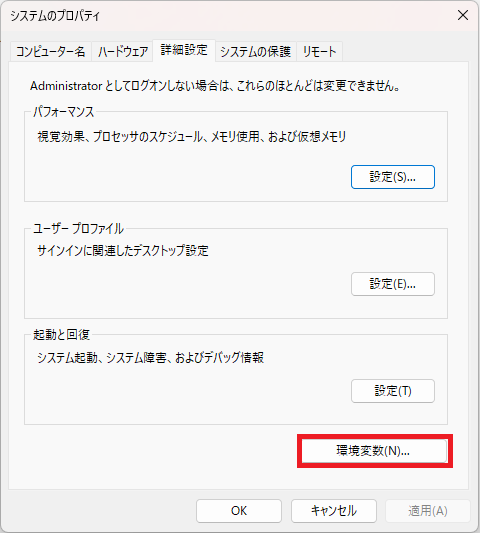
④「新規」をクリックし、インストールした時に作成したフォルダのbinフォルダのパスを指定してOKをクリックする。
(例:C:\FFmpeg\bin)
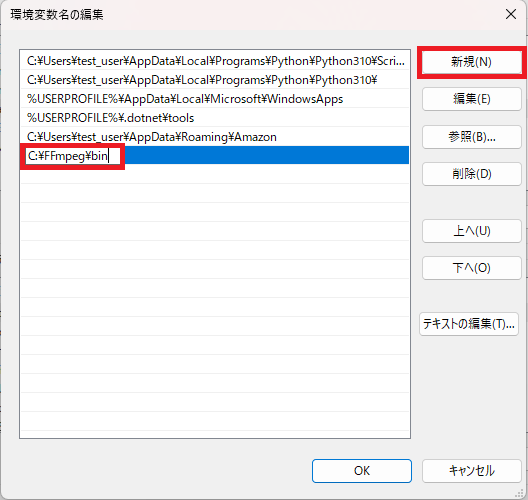
⑤OKをクリックして他のウィンドウも閉じる。
インストールの確認
インストールが完了したら、コマンドプロンプトを起動し、以下のコマンドを入力する。
ffmpeg -version1.FFmpegのバージョン情報が表示されれば、インストールは問題なく成功しています。
gif動画を作成
コマンドプロンプトを起動し、以下のコマンドを実行するだけでgif動画を作成できます。
FFmpeg -i "元動画のパス" -r 10 "作成後のパス"(例)
FFmpeg -i C:\Users\Videos\input.mp4 -r 10 C:\Users\Videos\output.gif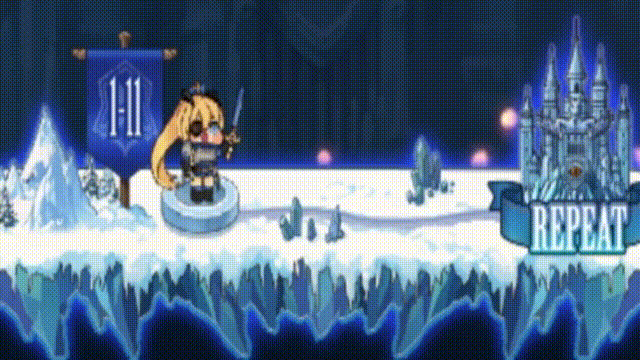
オススメの実行コマンド
容量が大きくなりすぎないようなオプションを追加して実行します。
以下、私のオススメの実行コマンドです。
FFmpeg -i "元動画のパス" -r 10 -vf scale=640:-1 -f gif "作成後のパス"終わりに
あまりにも簡単にgif動画を作成できました。
私はこれからはAviutlではなくFFmpegを使ってgif動画を作成したいと思います。